Bitte warten...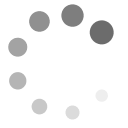
Im Online-Shop können Sie Artikel vom Verein kaufen (üblicherweise T-Shirts, Pins, Bierküge, Tickets, ...).
Über die Artikelsuche kann der Nutzer einen Artikel suchen.
Falls Sie in den Artikeln Kategorien gesetzt haben, dann muss der Käufer im allerersten Schritt eine Kategorie auswählen (auf der Shop-Startseite und auch links im Navigationsmenü).
Klicken Sie dabei bei den gewünschten Artikeln auf den Button "In den Warenkorb legen", um ein Stück zu bestellen.
Alternativ können Sie zuvor die Anzahl eingeben und/oder eine Detailauswahl (z.B. TShirt-Größe) auswählen und auf den Button "In den Warenkorb legen" klicken.
Über den Link "Details" können Sie evtl. ergänzende Details zu der gewählten Option anzeigen (Beschreibung, Foto, ...).
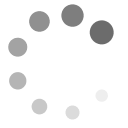
| Feld | Beschreibung |
| Auswahl | Nur bei Artikeln mit Unterartikeln: Wählen Sie z.B. beim Artikel "T-Shirt" die Größe aus ("S", "M", "L") |
| [Details zu dieser Auswahl] | Nur bei Artikeln mit Unterartikeln: Rufen Sie Detailinformationen zum Unterartikel ab |
| [Kommentar] | Lesen die Kommentare anderer Nutzer und schreiben Sie einen eigenen Kommentar |
| Anzahl | Legen Sie fest, wieviele Artikel Sie kaufen möchten (je Artikel kann eine minimale und/oder maximale Bestellmenge definiert sein. Ebenso kann nur gekauft werden, solange der Bestand vorhanden ist. |
| Legen Sie den Artikel in den Warenkorb. Falls keine Anzahl gewählt ist, dann wird 1 gesetzt. |
| Feld | Beschreibung |
| Startet den Bestellvorgang | |
| Löscht den Artikel aus dem Warenkorb | |
| Löscht alle Artikel aus dem Warenkorb | |
| Startet den "manuellen Kauf" (für eine andere Person) mit der aktuellen Warenkorb-Befüllung. Dieser Button ist nur mit dem Recht "Online-Shop verwalten = ändern/+" sichtbar. |
| Feld | Beschreibung |
| Rechnungsadresse - Firma - Name - Straße - Ort | Die gewünschte Rechnungsadresse. Es wird standardmäßig die als Rechnungsadresse eingestellte Adresse angezeigt - über das Dropdown-Feld oberhalb können Sie auf die anderen gespeicherten Adressen umschalten. |
| Lieferadresse | Bei Bedarf können Sie eine abweichende Lieferadresse eingeben. |
| Gutscheincode | optional: Falls Gutscheine vorhanden. Wenn ein vorhandener Gutschein dem angemeldeten Mitglied zugeordnet ist, dann wird der Gutscheincode gleich vorgeschlagen. |
| Bezahlungsart | per Bankeinzug Es muss der Kontoinhaber, die IBAN (wird sofort auf Korrektheit geprüft, Eingabe ist Pflicht), die BIC und Bank (werden aus der IBAN berechnet) eingegeben werden. Der Verein bucht den Betrag dann vom Konto ab. (falls aktiviert) per Überweisung Der Käufer selbst muss den Betrag an den Verein überweisen. per Sofortueberweisung.de Der Anmelder kann den Betrag über sofortueberweisung.de sofort von seinem Girokonto überweisen (falls aktiviert) per Paypal Der Anmelder kann den Betrag sofort über Paypal (z.B. per Kreditkarte) bezahlen (falls aktiviert) |
| Zurück zum vorhergehenden Schritt | |
| Zum nächsten Schritt |
| Feld | Beschreibung |
| Anmerkung | Anmerkung an die Rechnungsstellung (Notiz wird in der Rechnung gespeichert) |
| Zurück zum vorhergehenden Schritt | |
| Erstellt die Buchung (per Bankeinzug und per Überweisung) | |
| Erstellt die Buchung und startet den Bezahlprozeß (falls Zahlungsdienstleister sofortueberweisung.de oder Paypal gewählt) |