Bitte warten...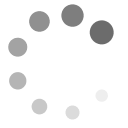
Um als Admin für ein anderes Mitglied einen Kauf hinzuzufügen, klicken Sie auf 'Manueller Kauf' (auf der Online-Shop-Haupt-Seite oder unter Online-Shop/Verwalten/Artikel).
Abhängig vom aktuellen Register werden beim manuellen Kauf die aktuellen, ausverkauften bzw. alle Artikeln angezeigt.
Gehen anschliessend wie folgt vor:
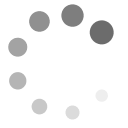
| Feld | Beschreibung |
| Mitglied / externer Kontakt | Wählen Sie ein Mitglied bzw. einen externer Kontakt als Käufer aus. Ein Mitglied ohne Strasse/Ort wird nachfolgend abgelehnt! - Mitglied - Adressauswahl (Wählen Sie aus, welche Adresse verwendet werden soll. Vorauswahl gemäß Profileinstellung.) |
| externer Käufer | Geben Sie die Daten eines externen Käufers ein (Name oder Firma ist Pflichtfeld): - Anrede, Titel, Vorname, Nachname - Firma - Straße - PLZ, Ort, Land - und dieser Gruppe zuordnen Über "Käufer als externen Kontakt speichern" können Sie angeben, dass dieser Empfänger als externer Kontakt gespeichert werden soll (Sie können zudem die Gruppen-Zuordnung angeben). |
| allen Gruppen-Teilnehmern | Geben Sie alternativ eine Gruppe an, alle Gruppenteilnehmer bekommen die Artikel verkauft. - Gruppe |
| Preisauswahl | bestimmt, ob der externe oder interne Preis der Artikel verwendet wird (Mail-Voreinstellung je nach Auswahl des Käufers zuvor!). Falls Shop-Extrafelder mit dem Feldnamen "preis_..." vorhanden sind, dann können auch diese Preise ausgeählt werden. Wenn der interne Preis null ist, dann wird der externe verwendet. |
| Anzahl | Anzahl der Artikel (hier sind auch Nachkommestellen möglich!). Es werden auch ausverkaufte Artikel angezeigt (anhand des Bestands erkennbar und grau dargestellt!). Rechts neben dem Artikel können Sie einen Individualbetrag (in Euro, z.B. 3,50) oder einen Rabatt-Prozent-Wert (z.B. 15%) eingeben. |
| Rechnungsdatum | Setzt das Rechnungs-Datum (in der Rechnung) |
| Ware verschickt am | Setzt das Verschickt-Datum (in der Rechnung) |
| Leistung am | Setzt den Leistungszeitraum (in der Rechnung) |
| Anmerkung | Anmerkung (in der Rechnung) |
| Kaufbestätigung: per Mail versenden | Legt fest, ob eine Mail mit der Rechnung verschickt wird. Wenn ja, dann wird die Rechnung auf "offen" gestellt, wenn nein auf "unverschickt". |
| Versandkosten | Auswahl, ob normale Versandkosten, Abholkosten (ggf. auch mit Auswahl) oder keine Versandkosten berechnet werden. |
| Bezahlart | Wählen Sie die Bezahlart des Käufers aus. Bei der Auswahl "Bankeinzug" können Sie die Bankdaten (IBAN u.a.) eingeben.
|
| Speichert die Eingaben, sendet eine Mail an den Empfänger und schließt das Fenster | |
| Erzeugt eine Buchung OHNE Beträge, d.h. die Artikel werden ohne Berechnung ausgebucht. Anschließend ist der Lieferschein ausdruckbar. | |
| erstellt nur einen Eintrag in die Vormerkungsliste | |
| Schließt das Fenster ohne die Eingaben zu speichern |
| Feld | Beschreibung |
| Schließt das Fenster | |
| Öffnet die Rechnung als PDF | |
| Öffnet den Lieferschein zur Rechnung als PDF | |
| Markiert die Rechnung als bar-bezahlt (nur bei Bar-Rechnung) |